PowerDirector モーションパス dougagna 7月 18, 19 / 1月 31, 21 パワーディレクターには、クリップを簡単に動かすための、 テンプレート化されたプログラム(モーションパス) が多数あります。 ジーナ しかも、 直感操作が可能 で、とても使いやすい。 パワーディレクター 動きのテンプレート モーションパス 全 28種類 ! PowerDirectorで画像を挿入する方法 それではまず最初に、PowerDirectorで画像を挿入する方法を解説していきますが、今回はPowerDirector 365でのやり方を解説していきます。 PowerDirector 365は常に最新版となっており、PowerDirector 15、16、17、18、19を使用している場合は画面の仕様が異なる場合があるので 図形として保存する際のポイントについて2つ紹介します。 グループ化する 複数の図形をまとめて画像にしたい場合は、グループ化しておくと分かり易いですよ。 Shiftキーを押しながらクリックして図形を同時選択して、
Powerdirectorのデザイナーの部分の編集についてです この場所 Yahoo 知恵袋
Power director 図形画像
Power director 図形画像- 19年9月25日、PowerDirector 18(以下、18)が発売されました。そこで今回は、 18で搭載された新機能の内容 新機能の使い方の2点について解説します。解説では、サイバーリンク提供のPowerDirector 3 モーションを保存しておきたい場合は、下記画像のアイコンから保存しましょう。 自分で 自由に文字を動かす こともできます。 キーフレーム という機能を使うので、最初は難しいかもしれません。 PowerDirectorで文字をアニメーション。 キーフレームを使えば自由自在 PowerDirectorを使えば、文字をアニメーションさせることができます。 アニメーションとは
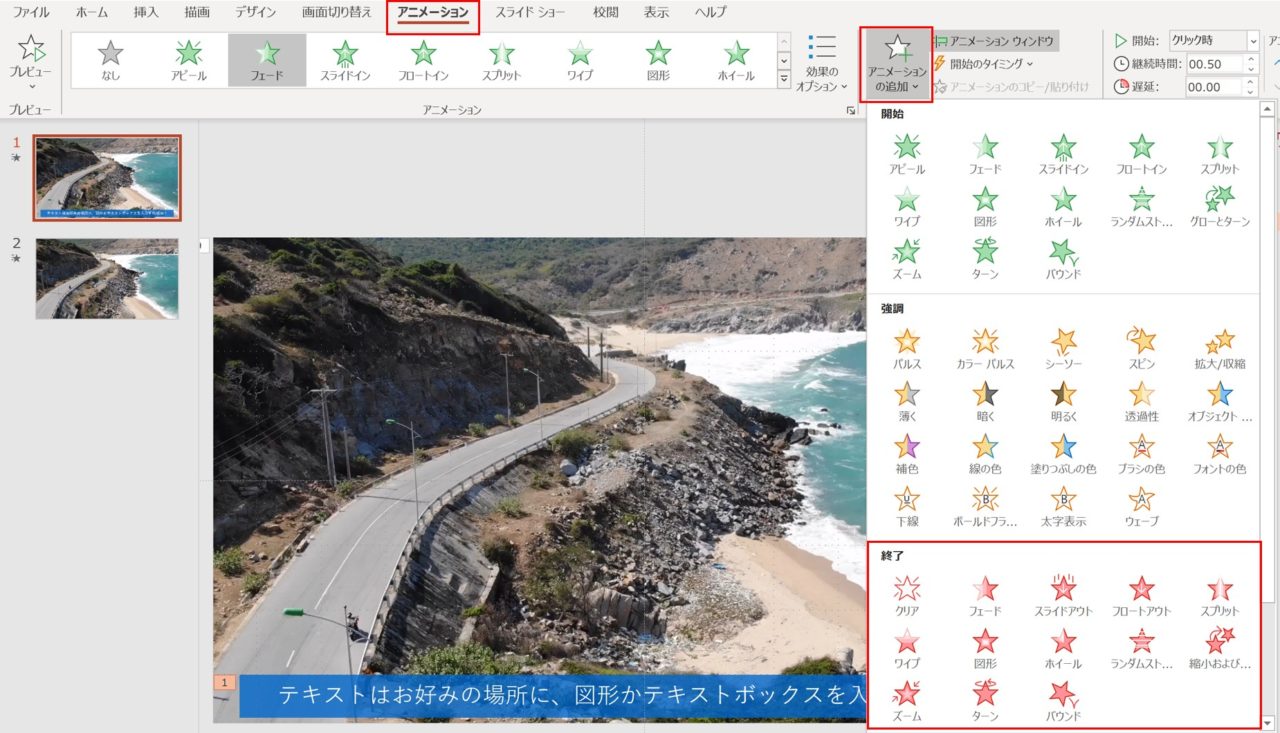



パワポで動画編集ができる やり方も簡単なので覚えよう Soccernote
PowerDirector (パワーディレクター)は、 ソフト1本で一通りの動画編集ができる万能ソフトウェア です。 基本的な操作を網羅している上に直感的に操作しやすいので、初心者~中級者におすすめ。 はじめの1本として買うには十分な性能と言えるでしょう 今回は、PowerDirectorのソフト上で不透明度のパラメータに対してキーフレーム制御をして作ることができる 『点滅アニメーション演出』を作成する方法を解説 しています キーフレーム機能がわかっていればめちゃ簡単! 初心者向け|PowerDirectorの「キーフレーム機能」を動画・画像付きで解説 キーフレーム機能 素材の位置、サイズ、不透明度などのデータを時間1 Power Direcotorの評判と口コミは? 11 Power Directorの良い口コミ 12 Power Directorの悪い口コミ 2 Power Directorはどのモデルが良いのか? 3 Power Directorの操作画面 4 Power Directorは使いづらいはずなのに、なぜ日本で売上No1なのか 41 Power Directorの各エフェクトの
静止画写真画像を直線的に動かす タイムライントラックに配置して、静止画をクリック選択し、 修正をクリックします 操作、動きを分かりやすくするために画像サイズを小さくしています。 pipデザイナーウィンドウが立ち上がります手順 1マスク デザイナーでマスクを作成する 先に、メディア ルームから画像をタイムラインの二番目 (トラック 2) にドラッグ&ドロップし、背景画像をタイムラインの一番上 (トラック 1) にドラッグします。 次に、画像をクリックして画面中央の デザイナー ボタンをクリックして、 マスク デザイナー を選択します。 マスク デザイナー から好みの写真やオブジェクトを動かすPipデザイナー プロパティの画面で拡大縮小や、位置の移動。 。 透明から不透明画像に。 ほとんどの写真の変化はここでできる。 僕はエンドロールもここでする(縦長の文字画像をスクロールさせる) タイムラインの写真
もうひとつは、動画ではなく、既に背景が透明状態になっている画像(gifかpng形式)を使ったやり方です。 「集中線」などで検索してみつかった以下のサイトでダウンロードします。 https//commonsnicovideojp/material/nc さて、こちらにするとどうでしょうか。 PowerDirectorの使い方 (1) 機能の紹介 動画編集ソフト 掲載・更新日 Windows用動画編集ソフト PowerDirector の機能や値段、詳しい特徴、使い方について解説します。 →カンタン動画入門のチャンネルを登録する(Click) →セール動画編集ソフト PowerDirectorで正方形動画を作る方法 PowerDirector18 からの新機能「正方形動画」を作る方法を解説していきます。 簡単に流れを説明すると手順はこんなかんじです。 ①プロジェクトの縦横比を1:1にして動画を読み込む ②ツール→パワーツール→切り抜き



2
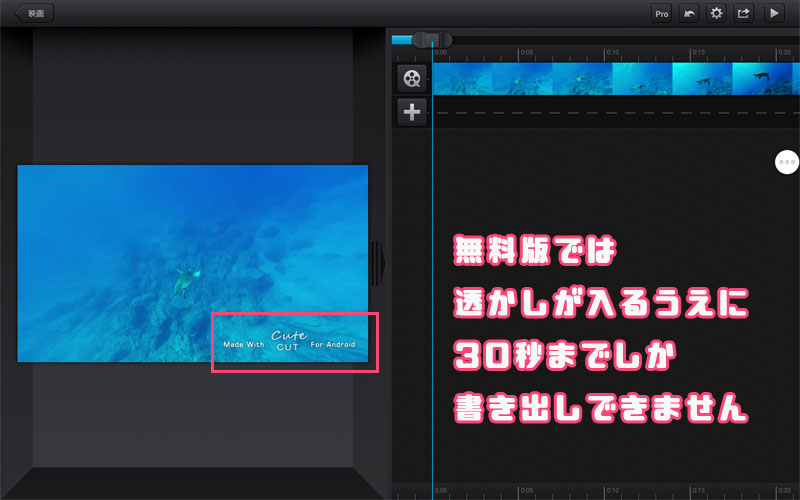



Androidには本格動画編集アプリは無いの 有力3アプリを検証 りんごロイド
Power Directorを起動 つまずくところのポイント その① 画像・音楽の取り込み その② 画像のトリミングの方法 PowerDirector15の動画出力の方法・保存 ディスクの作成 あとがきペイント デザイナーで手書きのエフェクトをデザインするには PowerDirector 動画編集チュートリアル ペイント デザイナー を使うと、動きのある手描きオブジェクト (サインなど) を作成して、カラー ボード、画像、ビデオ クリップの上に表示することができます。 手描きオブジェクトの再生/停止時間を設定することもできます。 19年9月24日に、PowerDirector 18が発売されました (サブスクリプション型は9月17日に提供) ここでは、PowerDirector 18の新機能を解説していきます また、動画にてさらに詳しい解説もしています PowerDirector 18 新機能 シェイプ・モーショングラフィック 動画の



パワーディレクター15で編集中の動画が途中で音が出なくなります Fu Yahoo 知恵袋




徹底検証 Power Directorを使ってみた感想と評判を解説 イラスト漫画専門ブログたこくらnote
PowerDirectorのメリットを紹介する PowerDirectorの特徴として、長時間の動画を編集したりした場合に、編集した部分だけを書き出しすることが出来ます。 通常であれば編集していようがいまいが、すべての動画を書き出しをするのが一般的です。 編集してい 前回の記事で「 PhotoDirector 画像の背景を除去・削除する方法 」で画像の背景を除去する操作方法をご紹介しました。 今回は、さらにもうひと工夫加えて、背景除去した画像ともうひとつの画像を合成(重ね合わせる)しちゃう方法 をご紹介します! ! 普段編集している画像がアイディア次第で超個性的になり、PowerDirector の動画編集の素材としても活用できちゃい 『テキストや画像、モザイクのエフェクトといった視覚要素』を追従させることができる ので 人の顔の動きに合わせて追従するモザイクを作成 したり 被写体の動き合わせて追従するテキストを作成 したりすることができます モーショントラック機能




Powerdirectorで作る 簡単 囲み枠線 Youtube
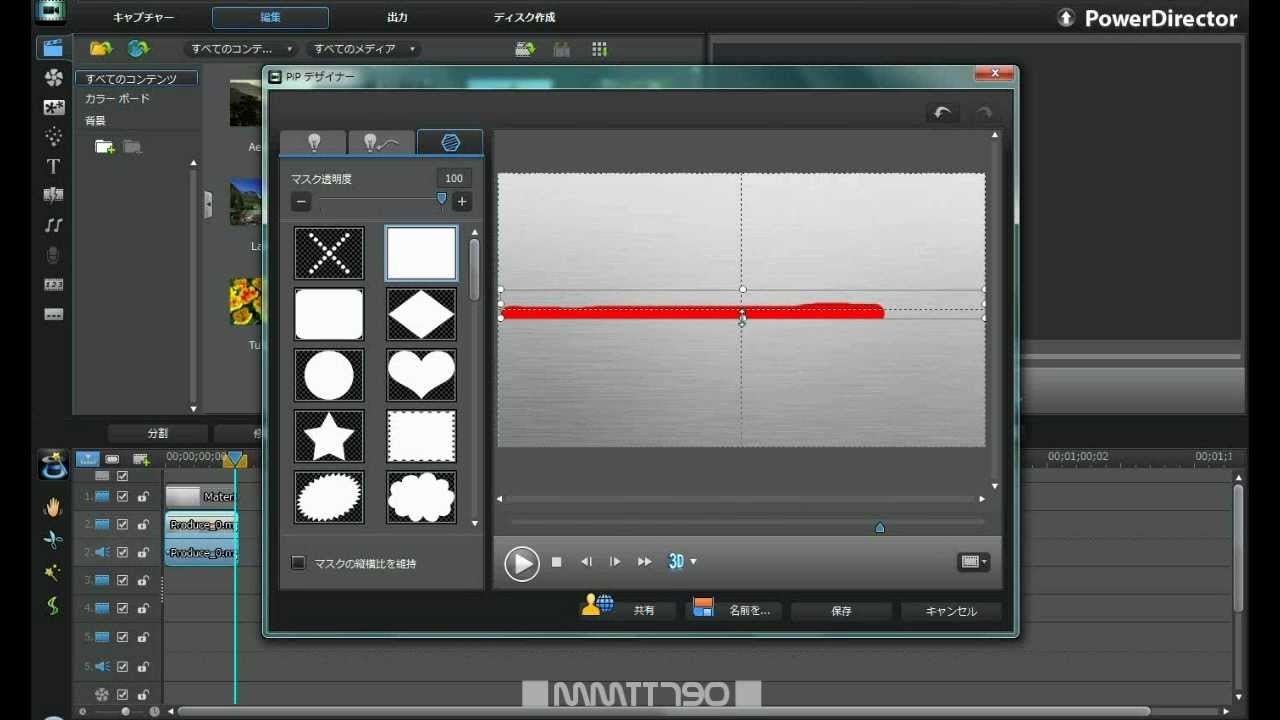



Powerdirector10 手描きアニメで直線を作る Youtube
編集する『 画像 』をタイムラインに入れましょう。 タイムラインに入れた画像をクリックすると青く反転します。その状態で、時間軸のちょうど真上(0 分 00 秒あたり)に星形ステッキのマークが出てきますので、ステッキをクリックします。 今回は、動画編集ソフト PowerDirector19/365 でクロマキーを使った背景を透過させる方法を解説します。 →カンタン動画入門のチャンネルを登録する(Click) →セール動画編集ソフトPowerDirector最大32%オフ2/13 (日)までクーポンコード『dougatec22 PowerPoint スライド上の図形を一時的に非表示にする機能があります。 たくさんの図形があるときは、編集中の図形以外を隠して、画面をすっきりさせましょう。 スライドにたくさんの図形があるときは、編集していない図形を一時的に隠して作業すると




サイバーリンク Power Director 18 動画編集入門 玄光社mook 速読 速解シリーズ 18 玄光社 本 通販 Amazon




動画編集で 矢印などの図形を動かしたり回転させたり自由に動かす方法 やり方 Powerdirector 動画編集のススメ
まとめ。矢印などの図形を自由に動かせるPowerDirector PowerDirector のキーフレームやモーショントラックを使えば、注目させたい部分に、矢印などの図形を自由に動かせます。 動画編集の幅が広がりますな。 有料ソフトなので購入資金は必要ですがパワーディレクターでも簡単に作成できます。 まずは、ビデオトラック1に背景となる動画を配置します。 ビデオトラック2にワイプとなる動画を配置します。 プレビューウィンドウにビデオトラック2の映像が表示されますので、隅っこをドラッグしてお 時間はお好みで変更します。 タイトルトラックを選択して「デザイナー」をクリックすると 「タイトル デザイナー」が立ち上がります。 ここで、複数の字幕を作成していきたいと思います。 左上にテキストを入力する場所があります。 字幕の位置は




Ted S Coffeehouse 2 12 14
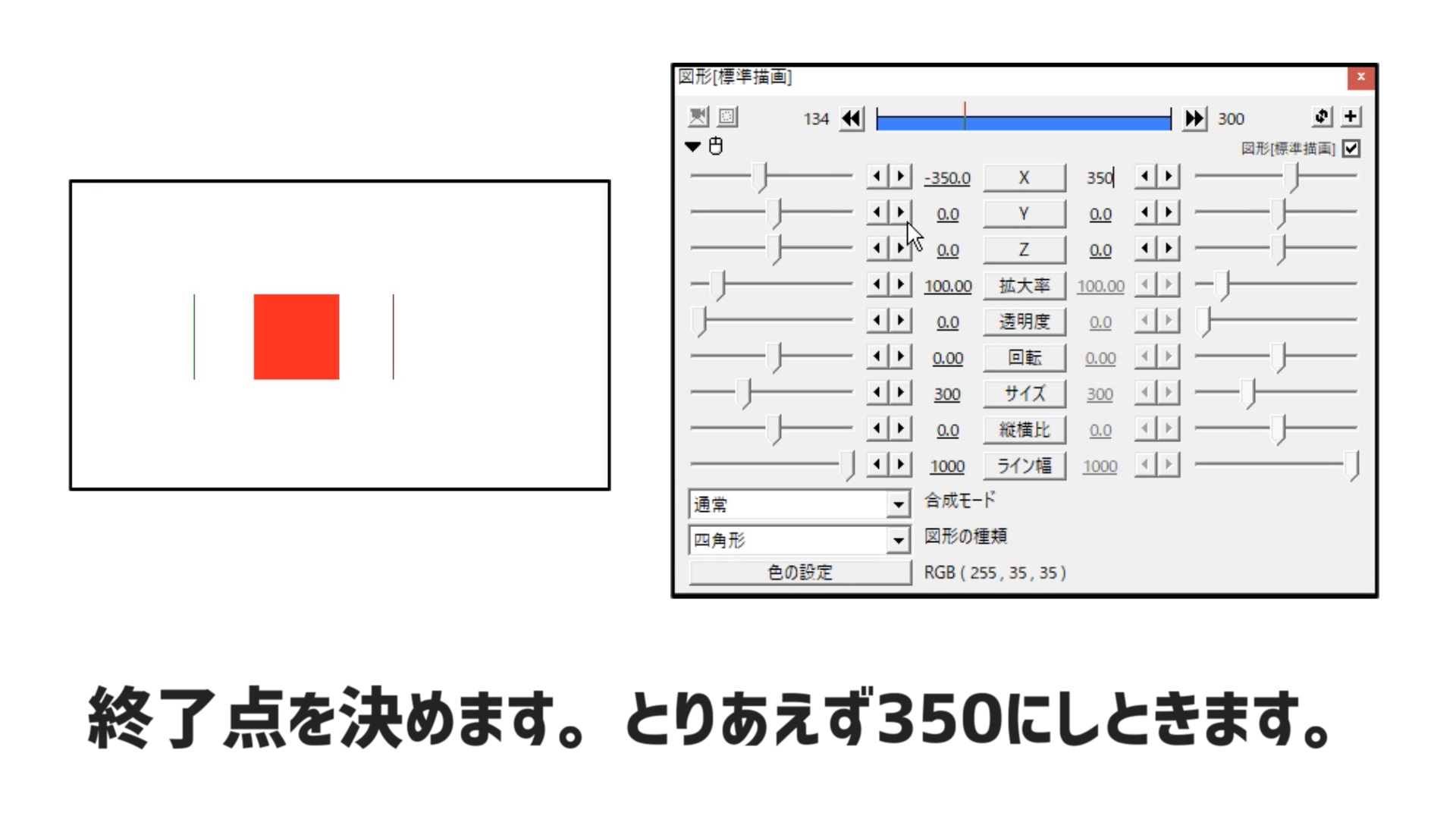



Aviutl中級編 オブジェクト 図形 文字 画像 動画など の基本的な動かし方 Udokko Blog
PowerDirector 365 は、PowerDirector 18 の全ての編集機能を備えた動画編集ソフトです。 定期的に追加される新機能と、エフェクト、テンプレート、BGM、効果音をご利用いただけます。 公式サイトで詳細をみる Contents 3Dタイトルの作り方 ① 3Dの文字を打ち込む ② 3Dの文字のデザインを決める ③ 3Dの文字に動きをつける ④ タイトルにアレンジを加える 図形編集やエフェクト付与もできず、できるのはテキストや画像表示のテンプレのエフェクト貼り付けのみ。カスタマイズのカの字もない。 はっきり言って無料ソフトのaviutilの方が高性能。 本格的にやりたいなら絶対に買うな Amazonレビュー 評価 お気に入りに追加 地図上に赤いラインを入れる方法 2107(1年以上前) 動画編集ソフト > CYBERLINK > PowerDirector 13 Ultra 通常版 ozakenomi さん クチコミ投稿数: 313件 スレッドの最後へ 飛行機(車)等の動く軌跡を作成したい 試供版からPDR13を購入し




Powerdirectorで塗りつぶしの四角の挿入 手っ取り早く教えて




Powerdirectorだけで 丸 三角 ハート 等の囲み枠を作る Youtube
12/19まで大人気の家庭用動画編集ソフトPower Director 365 が25%OFFの期間限定キャンペーン! 1 PowerDirector18の特徴①モーショングラフィックタイトル機能; Power Director:画像を1フレームだけ表示する方法 画像の通り、パワーディレクターで画像を配置しているのですが、どう頑張っても3フレーム以下に出来ません。 画像オブジェクトを1フレームにする方法をご教示ください。 PowerDirector 18 使い方 7回目 パワーディレクター18で紹介しきれてなかった、機能向上の部分を解説していきます ペイントデザイナーなのですが、とても操作性が簡単になりました 今までと違って、操作する前に、録画ボタンを押していたのが、無くなり




Powerdirectorで画像を挿入 重ねる トリミング 透過させる方法を解説 しふぁチャンネルのゲーム実況ブログ



Powerdirector18で 図形を挿入することはできますか Yahoo 知恵袋
PowerDirector使い方~動画を取り込む・つなぐ・初心者向け図解 PowerDirector(パワーディレクター)で動画を作る簡単な流れを図解入りで解説していきたいと思います。 動画編集が初心者でもとりあえずこれだけできたら簡単な動画を作れるよ! ①動画をPower ilohanicom PowerDirector使い方~動画を取り込む・つなぐ・初心者向け図解 で ビデオ編集 おすすめパソコン用動画編集ソフト7選 19年度版 Movie Studio ビデオ編集 動画を明るくする Movie Studio編 PowerDirector 動画をトリミングするには PowerDirector 編 PowerDirector ビデオ編集 動画を明るくするには PowerDirector
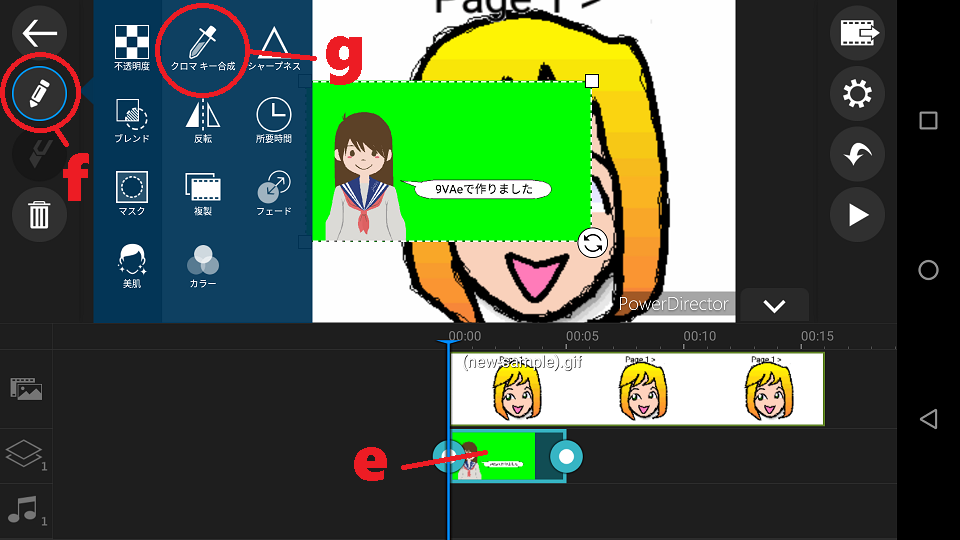



Power Director用グリーンバック素材が作れる無料アプリ 9vaeきゅうべえ Dnjiro S 9vae Blog




動画に図形を挿入しよう Premiere Pro よくばり入門 Youtube



Aviutl楕円形の図形を透明度50程度にして縦に並べた形のテキストウイ Yahoo 知恵袋




Power Directorライブラリウインドウのクリップの保存方法 クチコミ掲示板 価格 Com
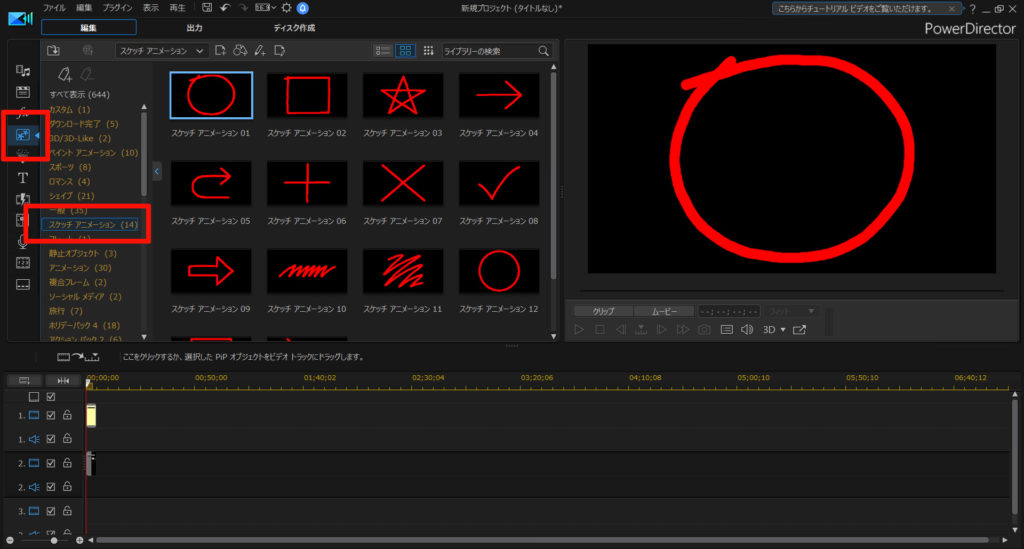



動画編集で図形アニメーションを使ったり 画像を図形に切り抜く方法 やり方 Powerdirector 動画編集のススメ
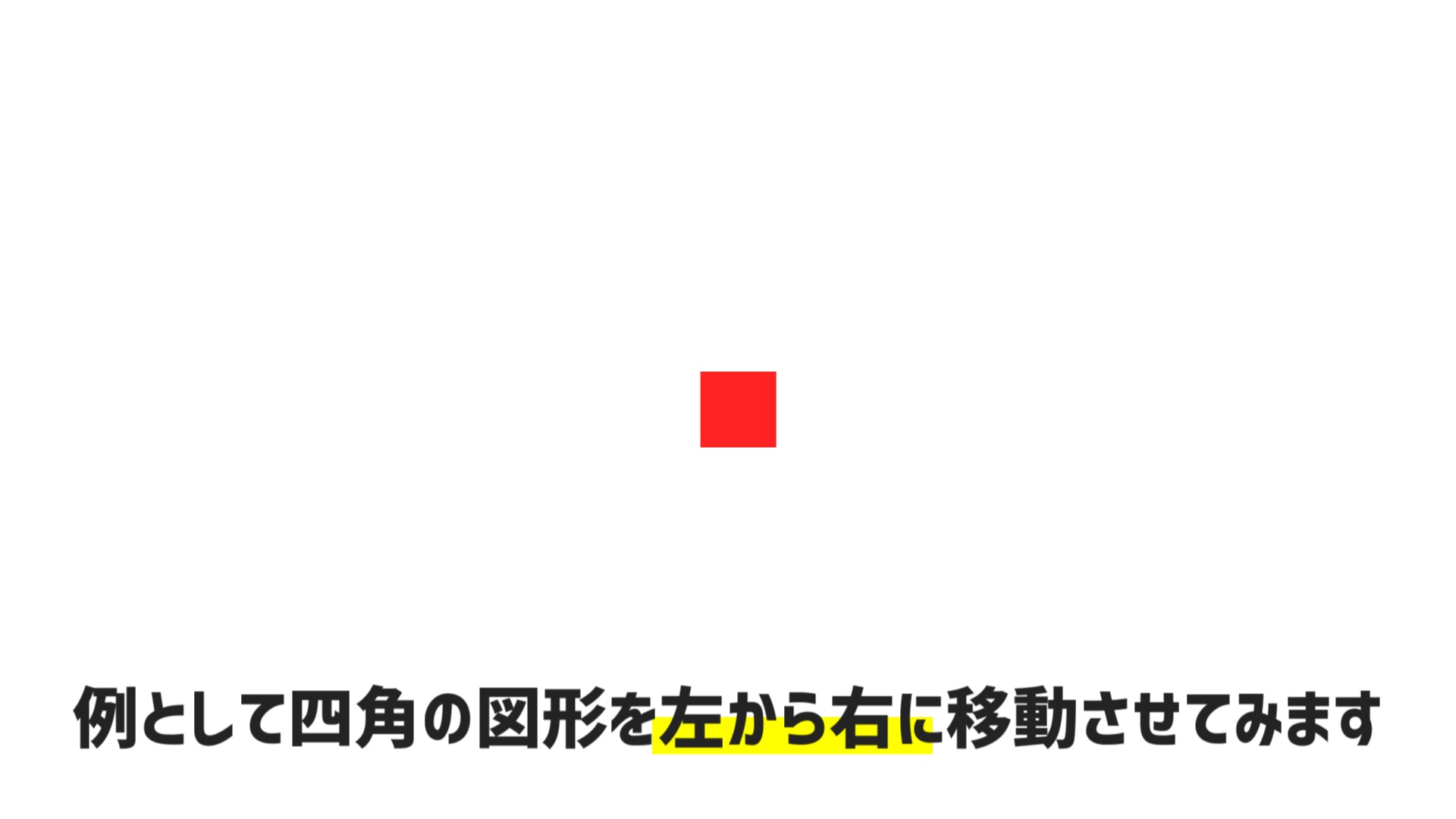



Aviutl中級編 オブジェクト 図形 文字 画像 動画など の基本的な動かし方 Udokko Blog
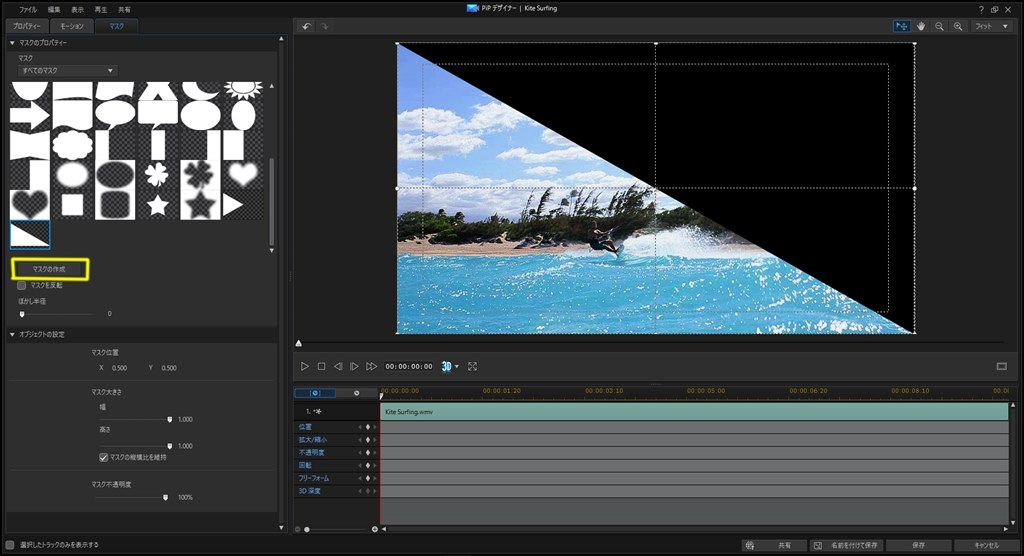



Powerdirectorでマスクの作り方 Cyberlink Powerdirector 13 Ultimate Suite 乗換え アップグレード版 のクチコミ掲示板 価格 Com




Powerdirector 18 新機能 シェイプデザイナー 今日からはじめるwindows10
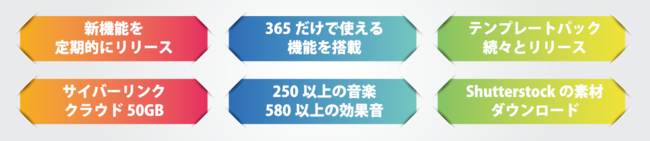



動画編集ソフトpowerdirector 写真編集ソフト Photodirector 8月 アップデート新タイトルパックや Ai 空の置き換え機能用テンプレートを追加 サイバーリンク株式会社のプレスリリース



Aviutlのグループ制御についてグループ制御の下にテキストと図形を置く Yahoo 知恵袋




Powerdirector 18 新機能 シェイプデザイナー 今日からはじめるwindows10




限定価格セール 7 までポイント3倍 サイバーリンク Powerdirector 19 Ultimate Suite アカデミック版 Pdr19ulsac 001 学生 教職員限定 レビューで送料無料 Hart2hartfarm Org




徹底検証 Power Directorを使ってみた感想と評判を解説 イラスト漫画専門ブログたこくらnote




Powerdirectorで動画の中に丸や四角を入れる方法 動画編集 未知の世界に飛び込め



Cb5ev4pptzhpnm




パワーディレクター16 数字のズームイン ズームアウト Cyberlink Powerdirector 16 Ultra 通常版 のクチコミ掲示板 価格 Com




Steam Cyberlink Powerdirector 19 Ultimate
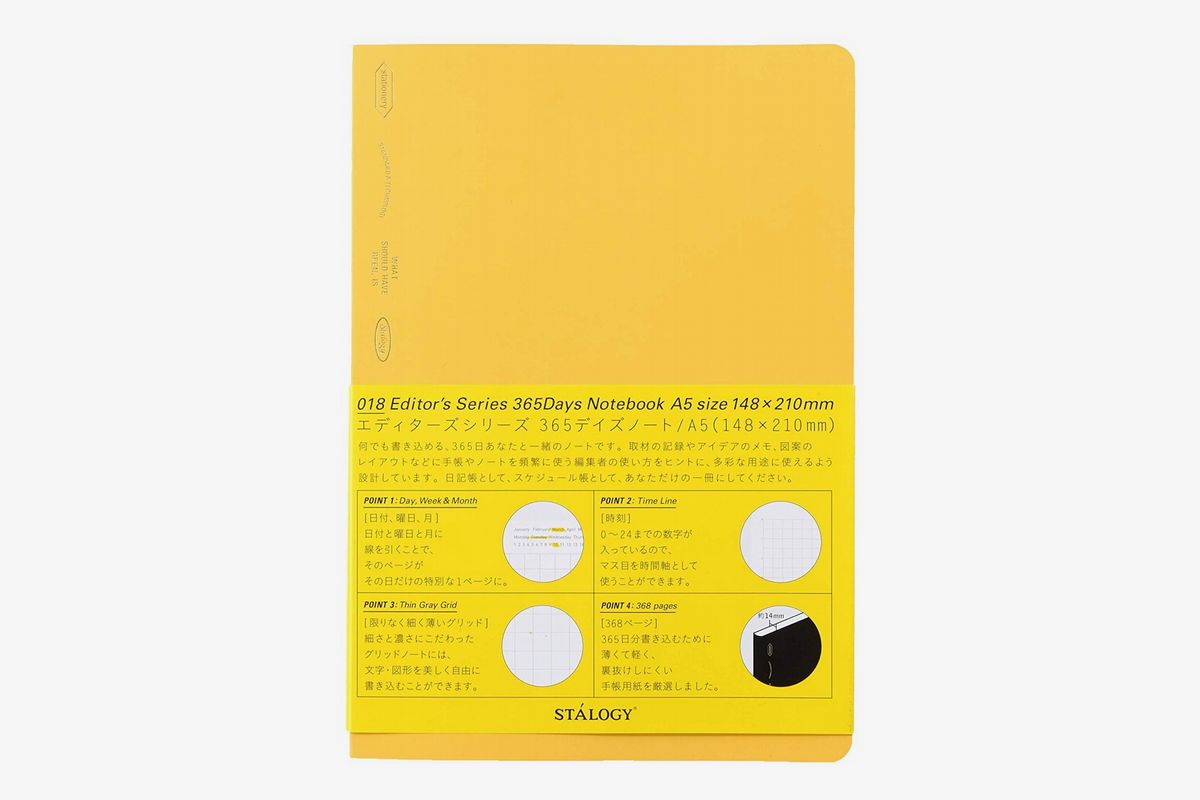



100 Best Notebooks And Notepads 19 The Strategist




Powerdirectorで四角の囲み枠線の挿入 手っ取り早く教えて




Powerdirector 18 新機能 シェイプデザイナー 今日からはじめるwindows10




初心者ガイド 動画にエフェクトを追加するには




Ascii Jp ノートpcの内蔵ソフトで写真 動画編集 意外と細かくできてビックリ
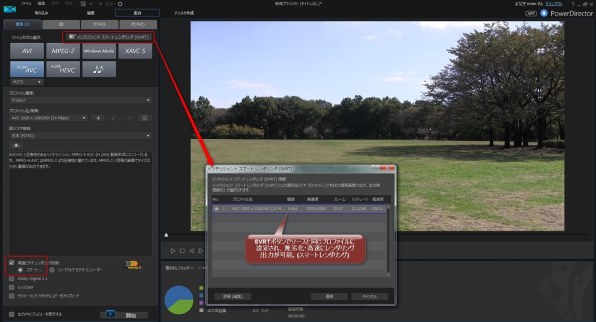



モーションのテンプレート化 Cyberlink Powerdirector 14 Ultimate Suite 乗換え アップグレード版 のクチコミ掲示板 価格 Com




Powerdirectorで文字や画像を振動させる 揺らす 方法 エフェクト入れ方 しふぁチャンネルのゲーム実況ブログ




Powerdirector 18で搭載された新機能まとめ 17とはここが違う 新 Vipで初心者がゲーム実況するには
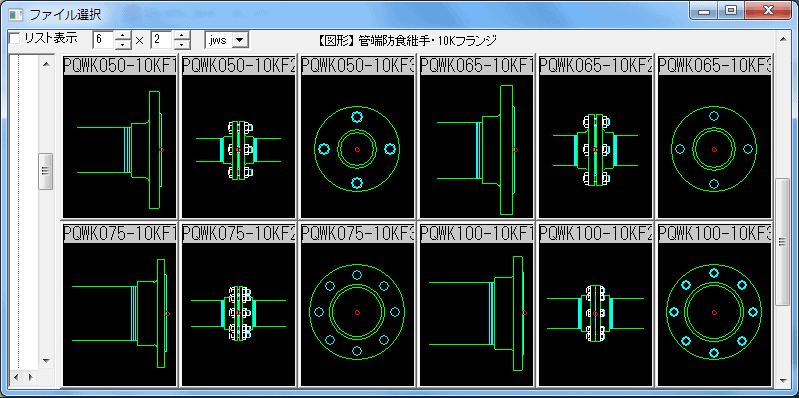



無料cadソフトjw Cadの使い方まとめ 画面の説明や図面の作り方
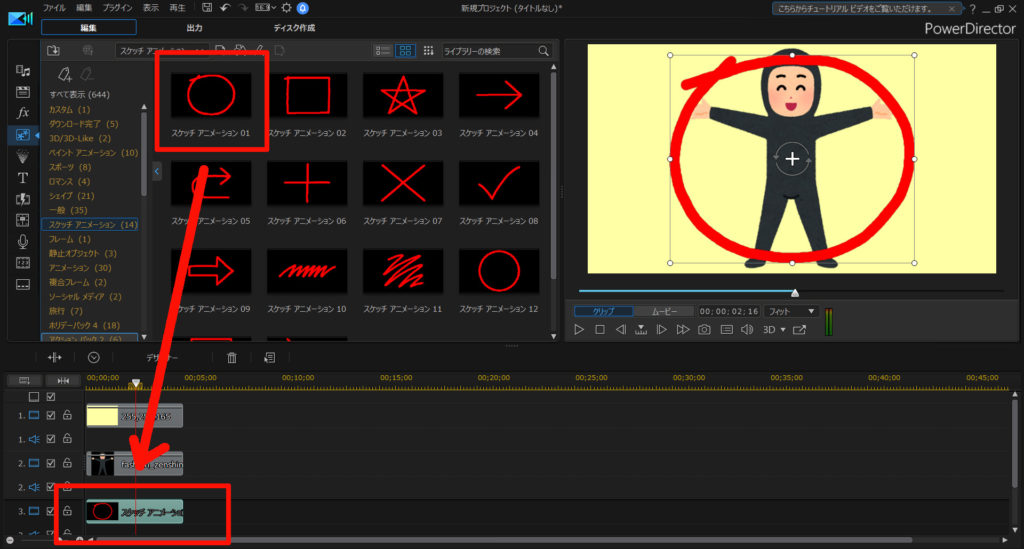



動画編集で図形アニメーションを使ったり 画像を図形に切り抜く方法 やり方 Powerdirector 動画編集のススメ




Aviutilをちょっと使ってみた Part トランジション音声波形図形 Nohohon No Hohonのブログ




Androidには本格動画編集アプリは無いの 有力3アプリを検証 りんごロイド




Aviutilをちょっと使ってみた Part トランジション音声波形図形 Nohohon No Hohonのブログ




テキストマスクも可能 Powerdirector マスクデザイナー機能 の解説




Power Director用グリーンバック素材が作れる無料アプリ 9vaeきゅうべえ Dnjiro S 9vae Blog




Powerdirectorで塗りつぶしの四角の挿入 手っ取り早く教えて
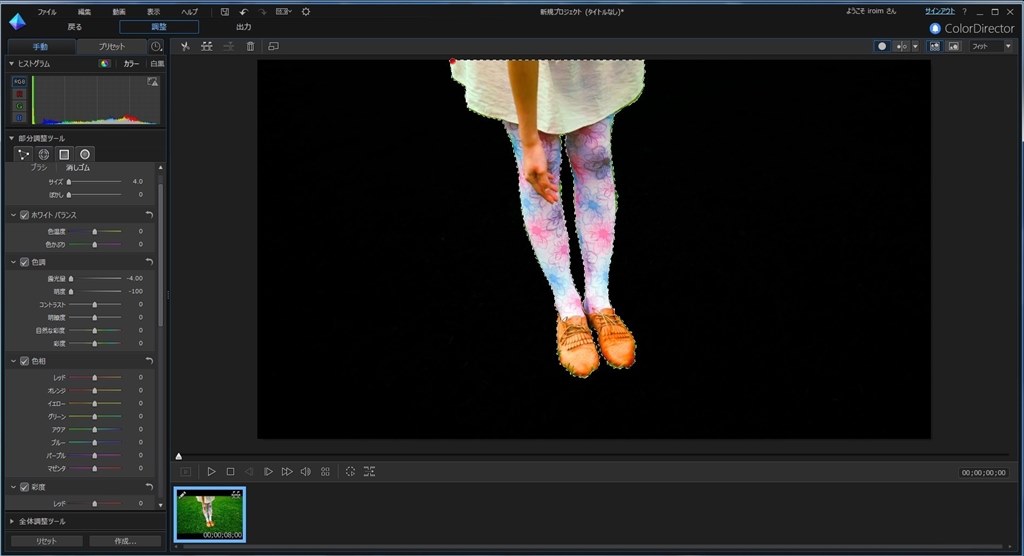



Powerdirectorでマスクの作り方 Cyberlink Powerdirector 13 Ultimate Suite 乗換え アップグレード版 のクチコミ掲示板 価格 Com




動画編集で図形アニメーションを使ったり 画像を図形に切り抜く方法 やり方 Powerdirector 動画編集のススメ




Powerdirector 18 新機能 シェイプデザイナー 今日からはじめるwindows10
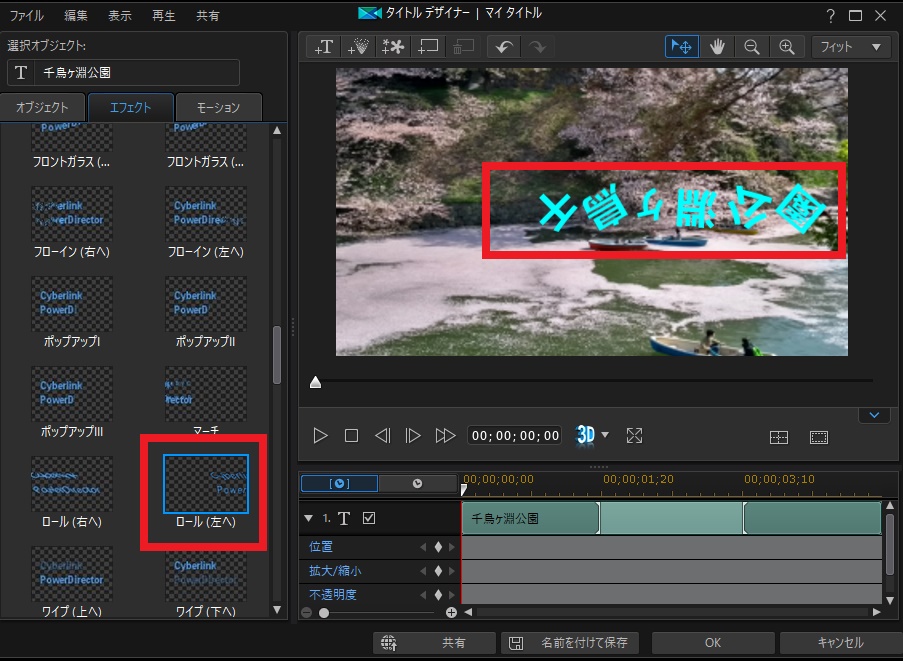



文字入れ Powerdirector タイトル テキスト を動かす ピーディーの課外授業
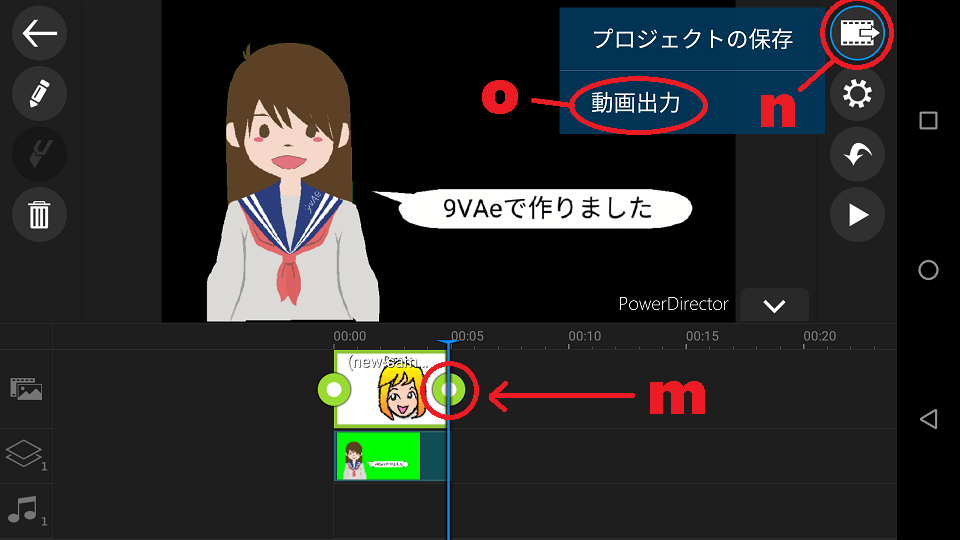



Power Director用グリーンバック素材が作れる無料アプリ 9vaeきゅうべえ Dnjiro S 9vae Blog



Aviutlの図形での質問です 以下の画像のような図形はaviu Yahoo 知恵袋
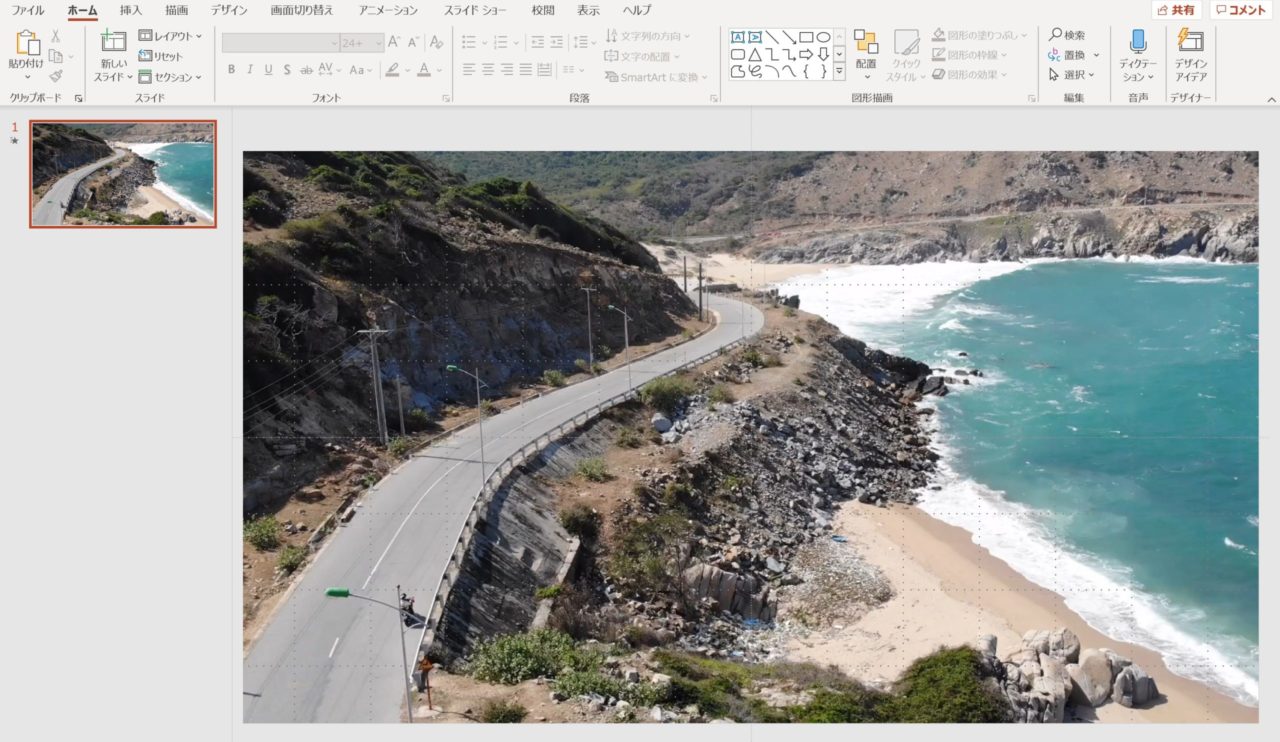



パワポで動画編集ができる やり方も簡単なので覚えよう Soccernote
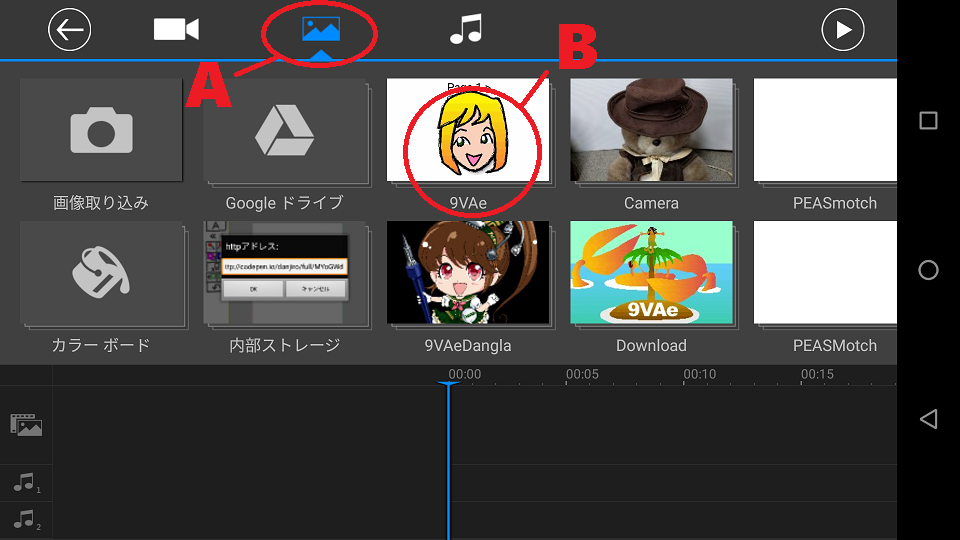



Power Director用グリーンバック素材が作れる無料アプリ 9vaeきゅうべえ Dnjiro S 9vae Blog
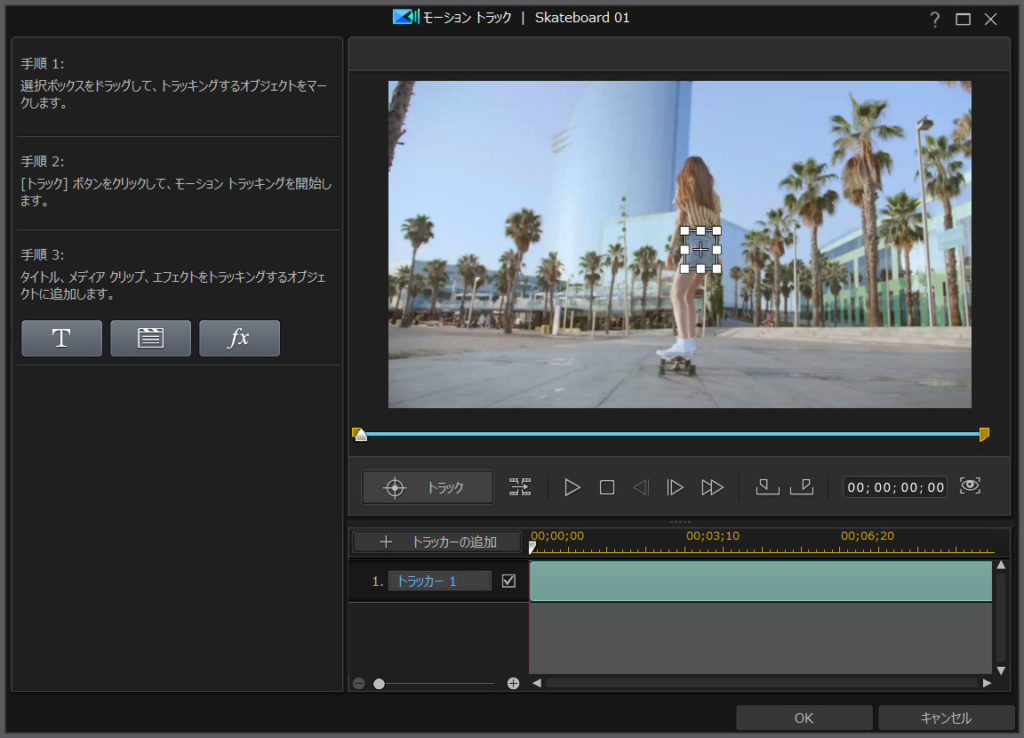



動画編集で 矢印などの図形を動かしたり回転させたり自由に動かす方法 やり方 Powerdirector 動画編集のススメ
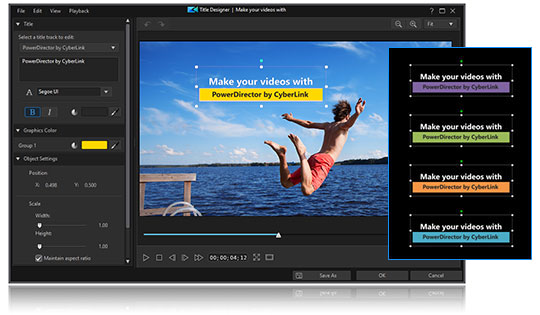



Steam Cyberlink Powerdirector 19 Ultimate
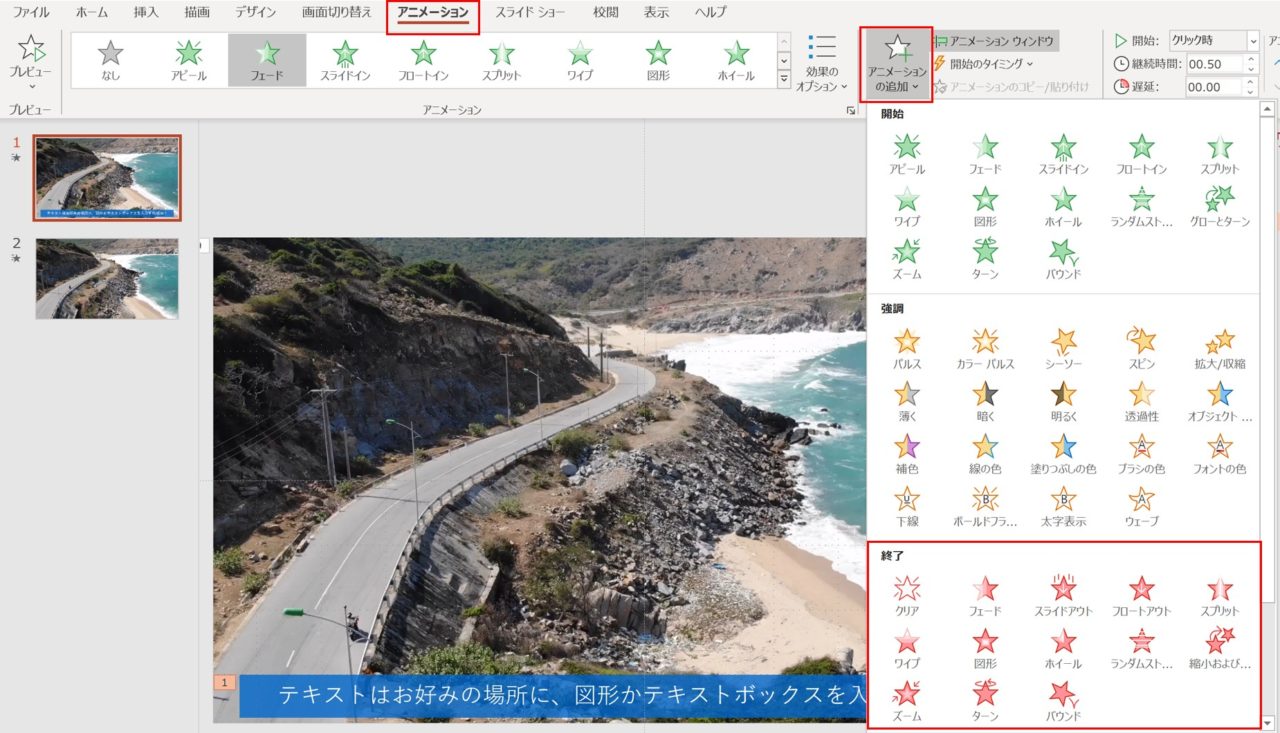



パワポで動画編集ができる やり方も簡単なので覚えよう Soccernote




Steam Cyberlink Powerdirector 19 Ultimate



Powerderector16で動画に吹き出しを入れる方法教えてくださ Yahoo 知恵袋
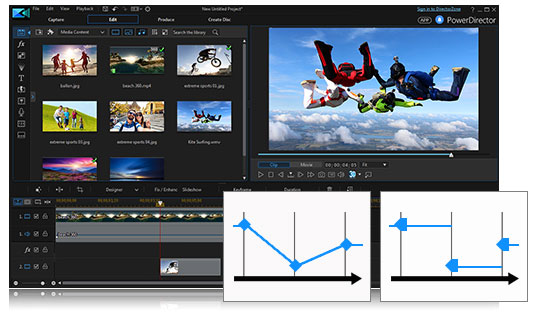



Steam Cyberlink Powerdirector 19 Ultimate




Powerdirector の新機能を解説 19 18 17 365との違いも比較してみた




Powerdirector 18 機能向上 ペイントデザイナー 今日からはじめるwindows10




Powerdirector 18で搭載された新機能まとめ 17とはここが違う 新 Vipで初心者がゲーム実況するには
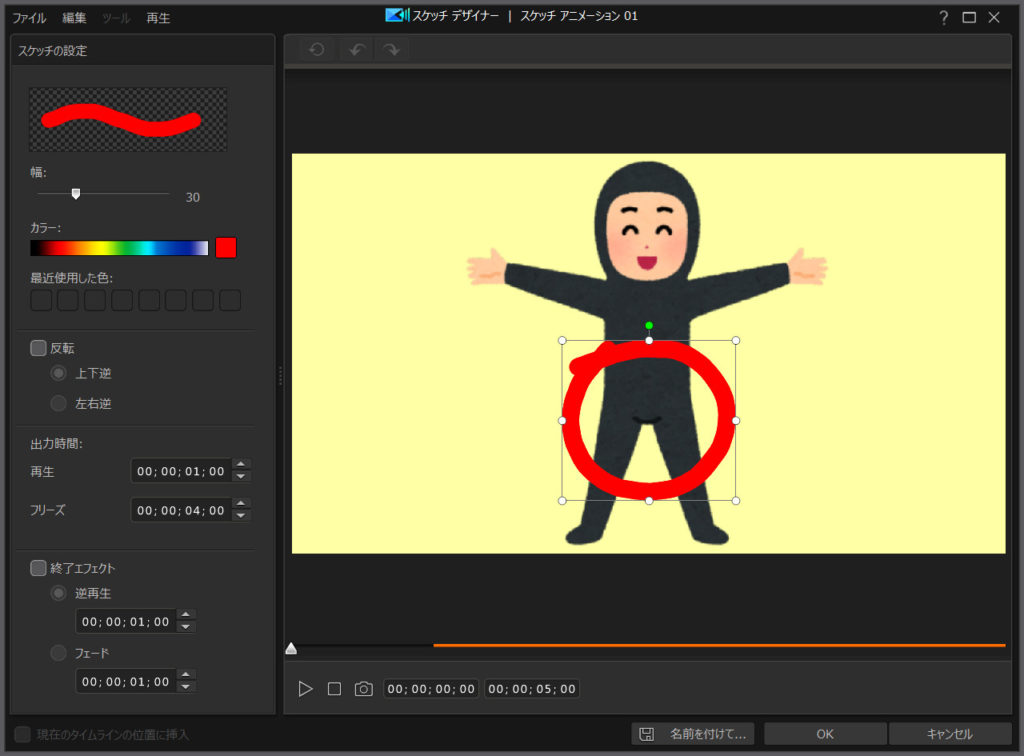



動画編集で図形アニメーションを使ったり 画像を図形に切り抜く方法 やり方 Powerdirector 動画編集のススメ




Powerdirector の新機能を解説 19 18 17 365との違いも比較してみた
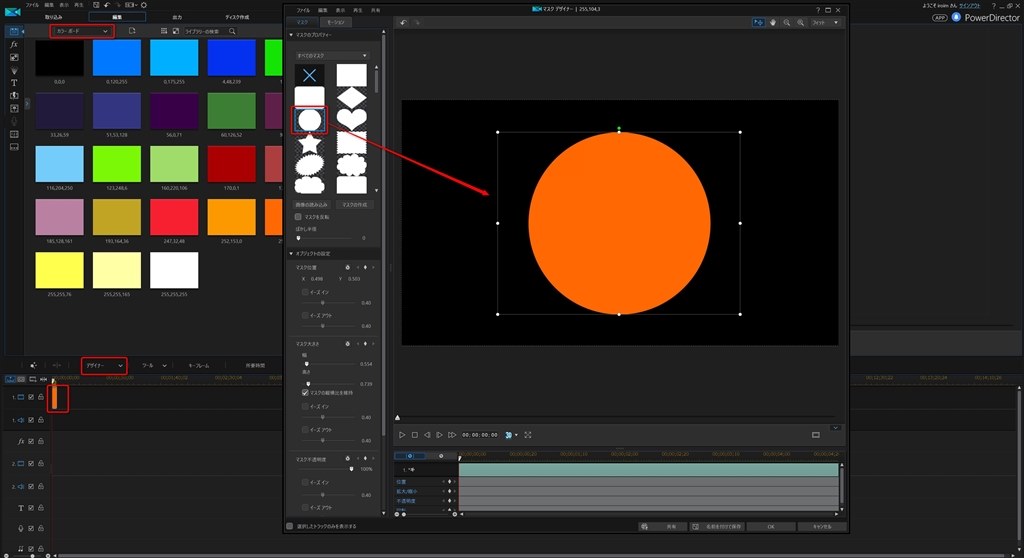



初めての動画編集 Cyberlink Powerdirector 15 Ultimate Suite 通常版 のクチコミ掲示板 価格 Com
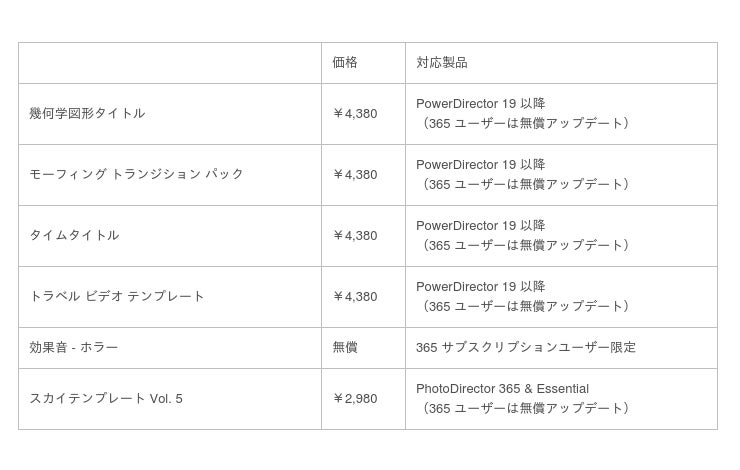



Ascii Jp 動画編集ソフトpowerdirector 写真編集ソフト Photodirector 8月 アップデート新タイトルパックや Ai 空の置き換え機能用テンプレートを追加



Powerdirectorのデザイナーの部分の編集についてです この場所 Yahoo 知恵袋
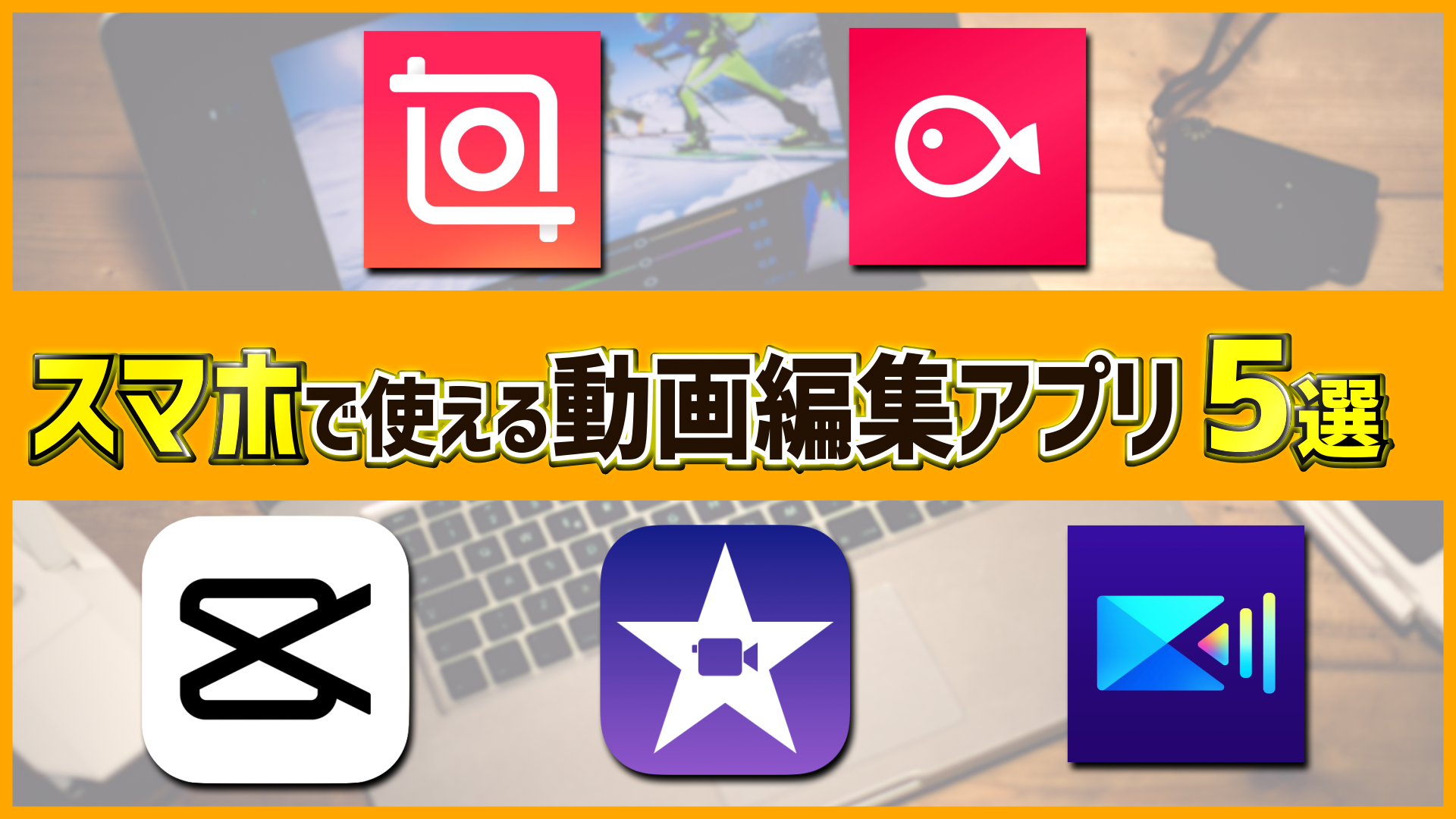



スマホの無料動画編集アプリはこれがおすすめ Capcut Inshot Imovie Vllo Powerdirector 動画制作のdofull ドーフル




動画編集用素材サイトwondershare Filmstockに 個性的なvlog作成にぴったりのエフェクト素材が新登場 21年8月27日 エキサイトニュース
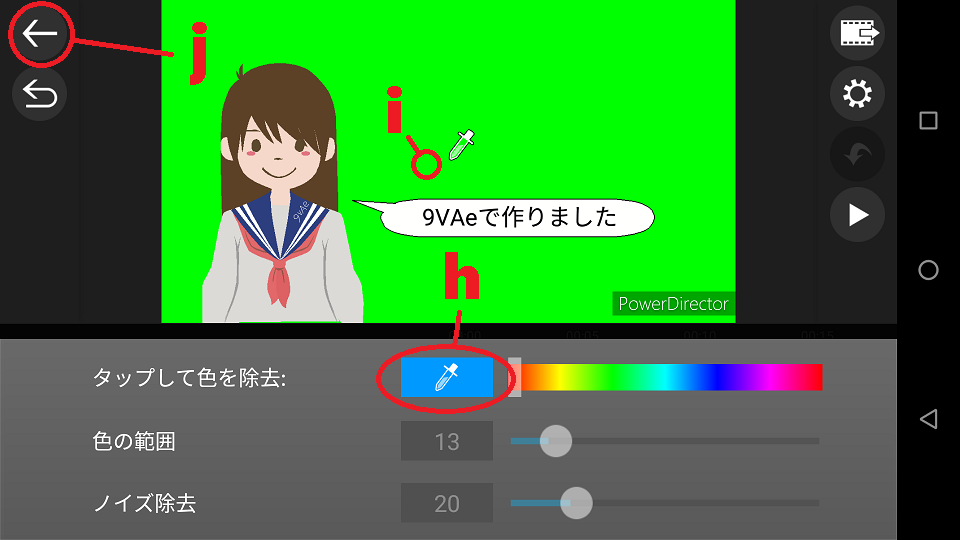



Power Director用グリーンバック素材が作れる無料アプリ 9vaeきゅうべえ Dnjiro S 9vae Blog




幾何学図形タイトル プレミアム アドオン ストア Cyberlink
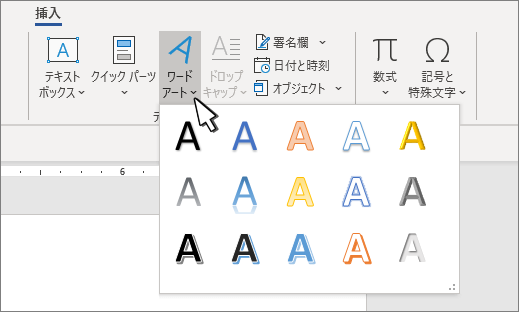



円または他の図形を囲む曲線のテキスト



2
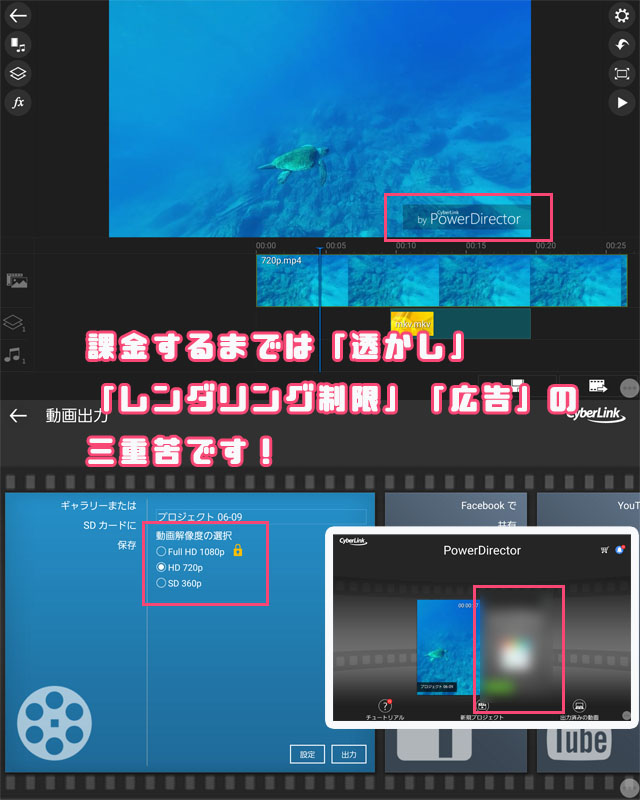



Androidには本格動画編集アプリは無いの 有力3アプリを検証 りんごロイド



Powerdvd




名無しさん Xxkxxxi Twitter




初心者向け プレー集動画の作り方 卒業ビデオもok Powerdirector シッテq




ロゴを強調するスポーツ中継風のトランジションを演出する方法 Powerdirector編
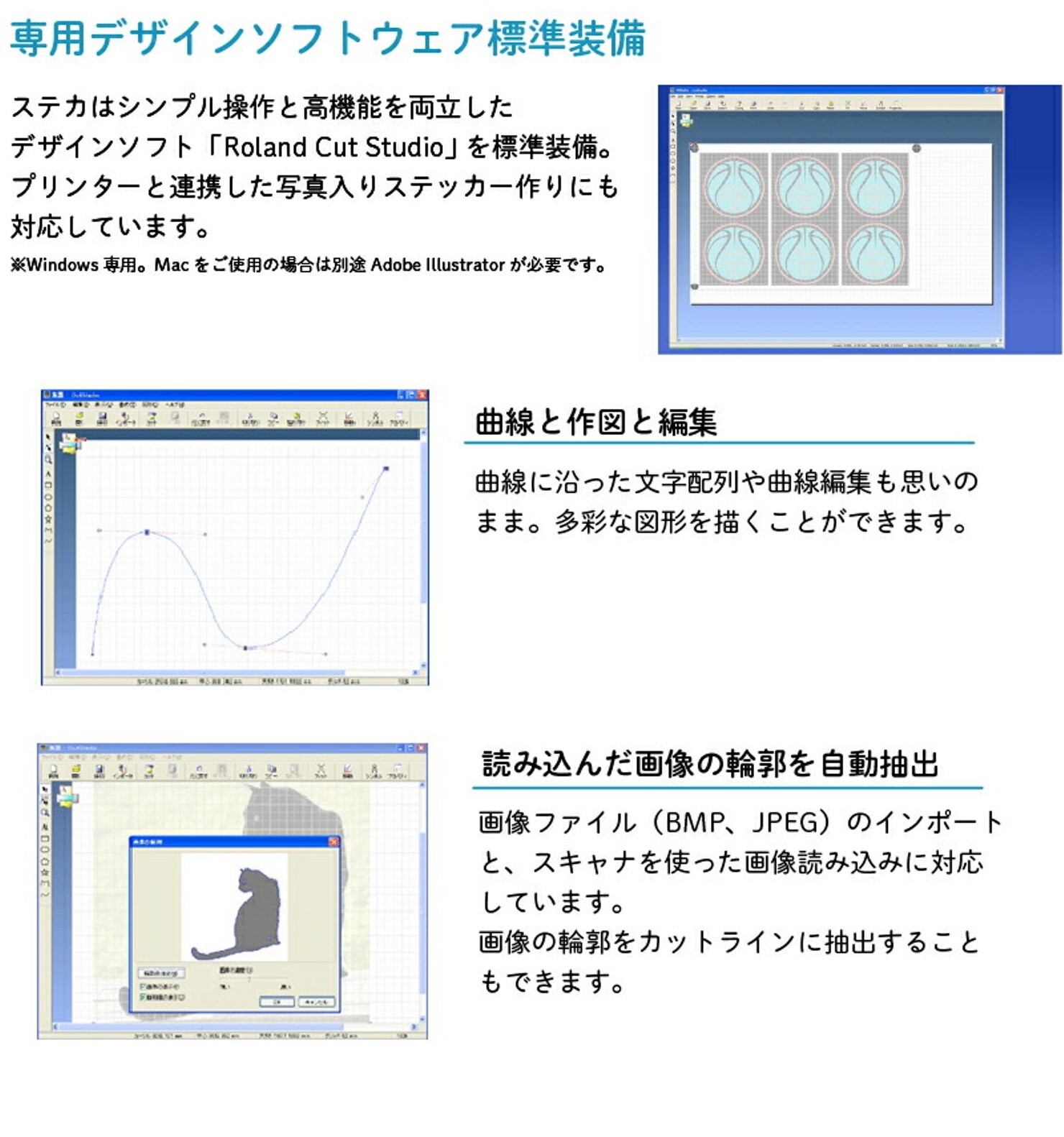



Stika Sv 12 Roland Dg Create Cutting Custom Very Popular Colorful Stickers Ma
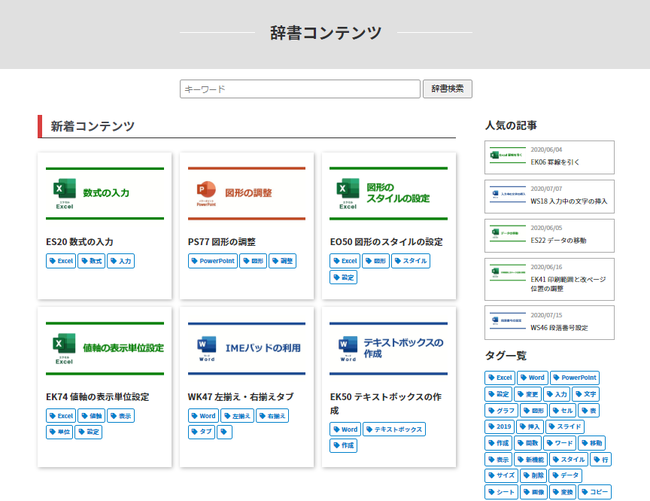



Global Cast Co Ltd Global Cast Co Ltd Which Provides Educational Services That Give You A Sense Of Lifelong Value Has Begun Offering Digital Content That Allows You To Repeatedly Learn How




動画編集で 矢印などの図形を動かしたり回転させたり自由に動かす方法 やり方 Powerdirector 動画編集のススメ




Powerdirector 18 新機能 シェイプデザイナー 今日からはじめるwindows10




Powerdirector の新機能を解説 19 18 17 365との違いも比較してみた




Powerdirectorで文字や画像を振動させる 揺らす 方法 エフェクト入れ方 しふぁチャンネルのゲーム実況ブログ




Filmoraで文字を入れる方法 背景色 2重縁取り アニメーションのやり方も解説 しふぁチャンネルのゲーム実況ブログ
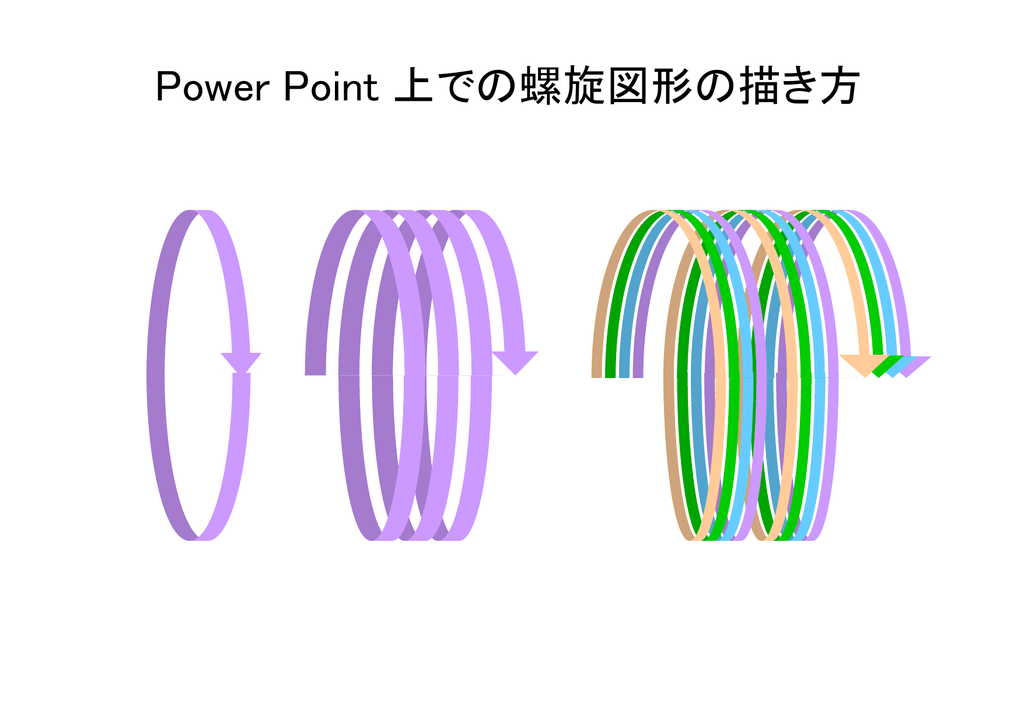



Power Point 上での螺旋図形の描き方




Powerdirectorで画像を変形 7つのやり方 Aを解説



2
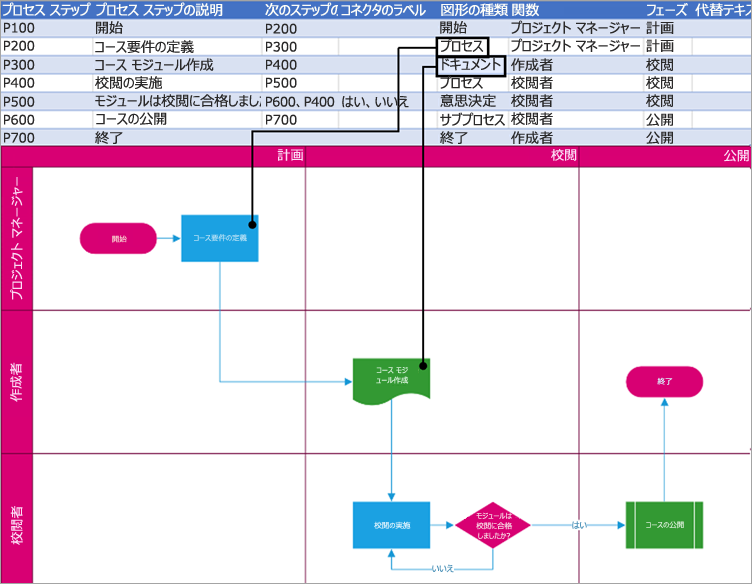



データ ビジュアライザー アドインexcelを使用visio図を作成する




動画編集ソフトpowerdirector 写真編集ソフト Photodirector 8月 アップデート 新タイトルパックや Ai 空の置き換え機能用テンプレートを追加 Cyberlink




Powerdirectorで四角の囲み枠線の挿入 手っ取り早く教えて




Cyberlink Powerdirector Ultra を購入 Microsoft Store Ja Jp




Powerdirectorで四角の囲み枠線の挿入 手っ取り早く教えて




徹底検証 Power Directorを使ってみた感想と評判を解説 イラスト漫画専門ブログたこくらnote




Pin On Graphic Design




Aviutilをちょっと使ってみた Part トランジション音声波形図形 Nohohon No Hohonのブログ




Powerdirector 18 新機能 シェイプデザイナー 今日からはじめるwindows10




Powerdirector 用 アドオン Cyberlink




ロゴを強調するスポーツ中継風のトランジションを演出する方法 Powerdirector編


0 件のコメント:
コメントを投稿